
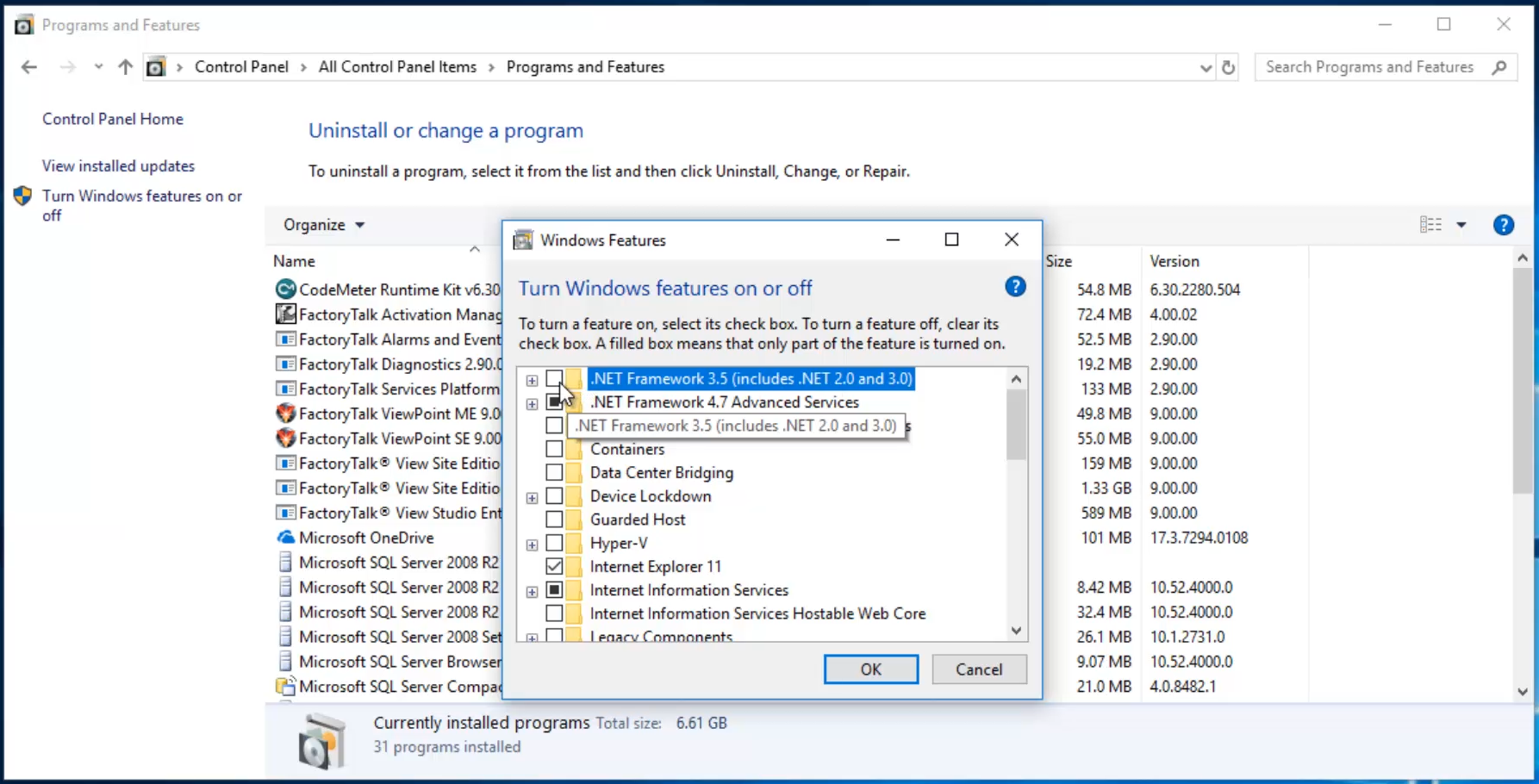
- #Webdav redirector window 7 how to#
- #Webdav redirector window 7 install#
- #Webdav redirector window 7 windows 8#
- #Webdav redirector window 7 windows 7#
- #Webdav redirector window 7 windows#
Specifies the configuration settings for WebDAV authoring. WebDAV settings in Web.config files are ignored. The element is configurable at the global, site, and directory level in the nfig file. Permissions: Specify whether the authoring rule should allow Read, Write, or Source access for the specified content types and users.Allow access to this content to: Specify whether the authoring rule should apply to all users, to specific groups or roles, or to specific users.Allow access to: Specify whether the authoring rule should apply to all content types, or specify specific content types to allow.In the Add Authoring Rule dialog, specify the following options: In the Actions pane, click Add Authoring Rule. In the Connections pane, expand the server name, and then go to the site, application, or directory where you want to enable directory browsing.
#Webdav redirector window 7 how to#
For more information about how to create authoring rules, see the authoringRules topic. Once you have enabled WebDAV publishing, you will need to add authoring rules before users or groups can publish content to your server. In the Actions pane, click Enable WebDAV. In the Home pane, double-click WebDAV Authoring Rules. In the Connections pane, expand the server name, and then go to the site, application, or directory where you want to enable WebDAV publishing. Double-click Administrative Tools, and then double-click Internet Information Services (IIS) Manager.
#Webdav redirector window 7 windows#
If you are using Windows Vista or Windows 7: On the taskbar, click Start, point to Administrative Tools, and then click Internet Information Services (IIS) Manager.If you are using Windows Server 2008 or Windows Server 2008 R2: Click Administrative Tools, and then double-click Internet Information Services (IIS) Manager.Hold down the Windows key, press the letter X, and then click Control Panel.
#Webdav redirector window 7 windows 8#
If you are using Windows 8 or Windows 8.1:
#Webdav redirector window 7 install#
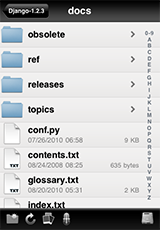
#Webdav redirector window 7 windows 7#
With Windows 7 and Windows Server 2008 R2, the WebDAV 7.5 module ships as a feature for IIS 7.5, so downloading WebDAV is no longer necessary. The WebDAV 7.0 and WebDAV 7.5 modules shipped out-of-band for IIS 7.0, which required downloading and installing the modules from the following URL:


 0 kommentar(er)
0 kommentar(er)
